Wrayth: Difference between revisions
No edit summary |
|||
| Line 30: | Line 30: | ||
|- valign="top" |
|- valign="top" |
||
|[[File:Nishi.png|250px|Image: 250 pixels]] |
|[[File:Nishi.png|250px|Image: 250 pixels]] |
||
|} |
|||
*Brute Skin - Available via third party website [https://www.dropbox.com/s/i9drbs1qg6y2crd/Brute.skn?dl=1 Here] |
|||
{| |
|||
|- valign="top" |
|||
|[[File:BruteSkin.png|250px|Image: 250 pixels]] |
|||
|} |
|} |
||
The Original and StealthFront skins were developed by Simutronics and they are both officially supported. StealthFront Blue is a variant of StealthFront with updated icons and colors developed by GM Auchand. NishiFront |
The Original and StealthFront skins were developed by Simutronics and they are both officially supported. StealthFront Blue is a variant of StealthFront with updated icons and colors developed by GM Auchand. NishiFront and BruteSkin were developed by players and are not officially supported. |
||
To use a downloaded skin: Save the files to your Wrayth directory (usually located in C:\Program Files (x86)\Simu\Wrayth). You can switch your skin by going to Options > Choose Skin in Wrayth. |
To use a downloaded skin: Save the files to your Wrayth directory (usually located in C:\Program Files (x86)\Simu\Wrayth). You can switch your skin by going to Options > Choose Skin in Wrayth. |
||
Revision as of 23:51, 14 May 2023
Wrayth is an official front end (FE) for GemStone IV and DragonRealms, and works with the Windows operating system. Compared with the Wizard FE, Wrayth provides more features, including a point-and-click interface, dialog boxes, and a more advanced scripting engine.
Download: https://www.play.net/gs4/play/wrayth-info.asp
FAQ: https://www.play.net/gs4/play/wrayth/faq.asp
Scripting Guide: https://www.play.net/gs4/play/wrayth_scripting.asp
Settings
Wrayth stores settings (such as highlights and scripts) separately for each character, either on the server or locally. This can be toggled inside Wrayth under Options > Settings > Location.
Local settings are stored as XML files in C:\Users\<Name>\AppData\Roaming\Wrayth (not the folder in which Wrayth is installed). Older installs may installed in C:\Users\<Name>\AppData\Roaming\StormFront
Visual Skins
There are currently three user interface skins available for the Wrayth FE:
- Original "Storm" Skin - Installed by default
- StealthFront Skin - Available via play.net Here
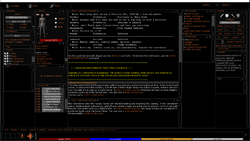
|
- StealthFront Blue - Available via third party website Here
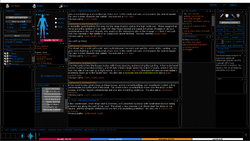
|
- NishiFront Skin - Available via third party website Here
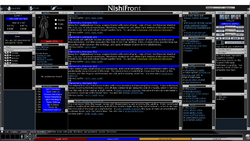
|
- Brute Skin - Available via third party website Here
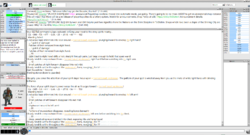
|
The Original and StealthFront skins were developed by Simutronics and they are both officially supported. StealthFront Blue is a variant of StealthFront with updated icons and colors developed by GM Auchand. NishiFront and BruteSkin were developed by players and are not officially supported.
To use a downloaded skin: Save the files to your Wrayth directory (usually located in C:\Program Files (x86)\Simu\Wrayth). You can switch your skin by going to Options > Choose Skin in Wrayth.
Wrayth skins were made with ActiveSkin (no longer in development). You can download a copy of the program from play.net here
Macros
Macros allow the user to execute a sequence of commands with a single keypress.
Special keywords that can be used in macros include:
- \r - Send the command.
- \p - pause 1 second before continuing.
- \x - Delete the contents of the command line before continuing. Must be at the beginning of the macro line.
- @ - Place the insertion marker here. (example: get @ from my backpack)
- \? - Replace this with the contents of the command line before starting.
- %variable name% - Allows you to insert a variable's value into the macro's output. (example: draw %weapon%\r)
- {pageUp} - scrolls window up one page
- {pageDown} - scrolls window down one page
- {lineUp} - scrolls window up one line
- {lineDown} - scrolls window down one line
- {historyPrev} - show the previous command you typed
- {historyNext} - show the next command you typed
- {repeatLast} - repeats the last command you typed
- {cycleWindows} - jump to the next window
- {cycleWindowsReverse} - jump to the previous window
- {bufferBottom} - Move to bottom of buffer.
- {bufferTop} - Move to top of buffer.
- {move} - Evaluates to "sneak " if you are hidden and auto sneak is activated.
- {=scriptname} - run script 'scriptname'
- {script} - opens the script dialog
- {panels} - toggles visibility of the panel bar
- {variables} - opens the variables dialog
- {macros} - opens the macros dialog
- {wounds} / {injuries} - both of these toggle the "see injuries"/"see scars" on the health panel.
Rest Mode
The keyboard command CTRL-R will put you into rest mode (which sends the EXP command every few minutes to prevent an idle timeout).
Backup
Backup Wrayth Settings and Scripts Once A Month
All your macros, scripts, highlights, windows layout and more are held in settings for your Wrayth. You'd hate to lose this all to some accident, right? Even if you do not save your settings on the server, it's better to be safe than sorry, and plan to back them all up once a month.
- In Wrayth go to your upper right corner and click on Options. Choose Settings, then select Export.
- Everything will be checked to export by default. Go ahead, leave it all checked for a complete backup.
- The default file name and directory is C:\Wrayth.xml Personally I don't rewrite old backups like this. I include the date in the file and my character name, and I save it in DropBox, not hanging on the root of my hard drive. Google Drive is another great place to save it, or once you have it saved, email it to yourself. Bottom line: Save it somewhere that you can get to in the case of a computer crash.
- Remember to do this export process for each character, because they have their own settings.
Unofficial Plugins
Lich (software) includes scripts that create new informational windows in Wrayth, such as Uberbar and Uberspells.
File:Uberbar.png Uberbar |
File:Uberspells.png Uberspells |
Other FEs
- Wizard (front end) - official Windows front end
- Avalon - official Mac OS X front end
- Lich (software) - unofficial scripting addon, works with any of Wrayth/Wizard/Avalon.